Windows 10 have particular issues faced by many users and they are saying issues due to the slow boot time. But the thing is that why this issue appears how to
overcome this and how to make Windows 10 more reliable. While, this issue mostly happens due to some technical error or due to the working of slow hardware process. Due to slow boot system, it takes time to process the computer. Many times, I am facing this issue and it feels like frustrating at that time. This composition is to discuss about the remedies to fix slow boot times in Window 10. Highlight the tips and explore it properly by understanding the main issue, make the following suggestion to fix that issue, so computer will run functionally and properly.
Table of Content
Causes of slow boot time
Fix Slow Boot Times in Windows 10
1. Disable Fast Startup
2. Disable Startup Apps
3. Run SFC Scan and DISM Scan
4.Increase Paging File Size
5. Disconnect Peripherals
6. Reinstall Graphics Driver
7. Update Windows
8. Defrag Hard Drive
9. Update BIOS
10. Reinstall Windows
Conclusion
Causes of slow boot time
As mentioned earlier, the slow boot time in Windows 10 is mainly caused by software bugs on the computer and hardware problems. To go into more detail, several factors contribute to slow boot times on Windows, and they are listed below.
- Startup Process
- Corrupt System Files
- Fast Startup
- Outdated driver
- Hard drive problem
- Windows Update
- Malware
- Third-party software
This passage talks about factors that slow down boot times on Windows PCs. The next section will explain how to fix these issues. Solutions will be given for each factor.
Fix Slow Boot Times in Windows 10
Curious about ways to speed up the startup process of Windows 10? Try these potential solutions for resolving issues:
1. Disable Fast Startup
The Windows Fast Startup feature works by saving the system state in a hibernation file and loading it during startup to speed up the process. However, this method can sometimes cause slowdowns during booting. This can happen if the hibernation file, which is essential for the feature, experiences problems or becomes corrupted.
1. It is recommended to turn off this feature for a while and see if it speeds up the process of starting up your computer. To accomplish this, follow these steps:
2. To open the Control Panel, press Windows + R, type “control panel” in the box, and press Enter.
3. To access the Power Options, open the Control Panel and select the Large icons view. Then, locate and click on Power Options.
4. To access the power options, navigate to the left pane and click “Choose what the power buttons do.”
5. Next, in the right pane, click “Change settings that are currently unavailable.” From there, uncheck the box next to “Turn on fast startup” under “Shutdown settings.”
6. To save changes, click the button located at the top-right corner of the window.
To verify if the previous steps have successfully decreased the boot time, please turn off your computer and restart it.
2. Disable Startup Apps
One reason why Windows PCs may experience slowdowns is due to the presence of unwanted applications that run during startup. These programs can consume a considerable amount of RAM and slow down the boot process.
To disable unnecessary startup apps in Windows, follow these steps:
1. To open the Task Manager, press the keys Ctrl + Shift + Esc.
2. Click on the Startup tab.
3. Disable any programs that you do not want to run during startup by unchecking the box next to their name.
4. Click on the “Disable” button to prevent the selected programs from running during the next boot-up.
3. Run SFC Scan and DISM Scan
Damaged or corrupted system files can lead to a slow boot time for Windows computers. To resolve this issue, you should run SFC and DISM scans. Here are the steps to perform these scans:
1. To open Windows Search, press the Windows key and the letter S on your keyboard.
2. In the search bar, type cmd and then select Run as administrator from the list of results on the right-hand side.
3. Once you have opened the Command Prompt window with administrative privileges, type the following commands one by one and press Enter after each one to run the DISM scan:
- dism /online /cleanup-image /restore health
- dism /online /scan health
- dism /online /cleanup-image /restore health
- dism /online /cleanup-image /restore
4. To execute the System File Checker scan, enter the following command and press Enter:
- sfc /scannow
5. After applying this solution, remember to power off your computer and then turn it back on to verify if the issue has been resolved.
4.Increase Paging File Size
Insufficient RAM capacity may also contribute to the slow boot times of your computer. However, by increasing the size of the paging file, you can effectively expand your computer’s virtual memory, enabling it to run processes like the boot process more efficiently.
To increase the size of your paging file, follow these steps:
1. To open the Run dialog box on your computer, press Windows + R. Then, type “sysdm” and press Enter.
2. Press Ctrl + Enter to open System Properties while holding down the Ctrl key and the letter “Enter”.
3. To access the Performance section in the System Properties dialog box, click on the Advanced tab first, and then select Settings.
4. To access the Advanced tab in the Performance Options dialog box, click on it.
5. To modify virtual memory settings, navigate to the Virtual Memory tab and click Change.
6. On the Virtual Memory settings page, uncheck the box that says “Automatically manage paging file for all drives.” This will allow you to adjust the paging file (pagefile sys) settings as per your preference in the dialog box.
7. After selecting the Custom size option, you can now edit the “Initial size” and “Maximum size” settings that were previously grayed out.
8. To set the appropriate pagefile. sys sizes in MB, enter the desired values in the Initial size and Maximum size boxes and then click Set.
9. To close the Virtual Memory window, locate the OK button and click it.
10. Once you have closed the window, restart your computer for the changes to be implemented.
5. Disconnect Peripherals
Disconnected peripherals could slow down the startup of your Windows PC. Therefore, it is recommended to remove any
- USB cables or dongles
that are attached to your computer and see if this helps to speed up the boot time.
6. Reinstall Graphics Driver
During the booting process of a Windows PC, drivers are one of the components that are loaded. Although this process should be smooth, a slowdown in boot time can happen if the drivers are corrupt or outdated. To fix this issue, it is advised to update crucial drivers, such as the graphics driver.
To update the graphics driver on your Windows PC, follow these steps:
1. To access Device Manager, press the Windows key + X on your keyboard. From the menu, select Device Manager.
2. Next, expand the Display adapters option under the Device Manager window. Note the display driver that is currently installed on your computer.
3. Visit the website of the display driver manufacturer to obtain the latest version of the driver.
4. Then, return to the Device Manager, right-click on the display driver, and install the updated driver.
5. From the dropdown menu, choose the “Update driver” option.
6. Choose “Browse my computer for drivers” and follow the on-screen instructions to locate the driver package you downloaded earlier.
7. Update Windows
If your Windows operating system on your computer needs updates, it could be causing the problem you are facing. To address this issue, consider updating Windows on your device.
1. To access the Settings on your Windows 10 computer, press the Windows key and the letter I simultaneously.
2. To access the update settings, open the Settings app and navigate to Update & Security.
3. From there, select Windows Update and click on Check for Updates. If an update is available, tap Download and Install to begin the update process.
8. Defrag Hard Drive
Previously, it was mentioned that a problem with the hard drive can slow down a computer, especially during the Windows boot-up process. Defragmenting the hard drive is an effective way to improve data access speed, which in turn speeds up processes like booting up.
1. To defragment your hard drive, you can follow these steps:
2. To open the Run command box, press the Windows key + R. Then, type in “dfrgui” and press Enter.
3. Opening the Optimize Drives window can be achieved by pressing the key combination “Windows key + R”, followed by typing “optimize” in the Run dialog box and hitting “Enter”.
4. To defragment your hard drive, locate the drive that contains your operating system and click on it. Next, select the Optimize option at the bottom of the screen.
5. Once the process is finished, power off your computer and then turn it back on.
9. Update BIOS
Updating the BIOS can potentially fix the issue, but it’s a delicate process. If done incorrectly, it can cause severe problems on your computer.
To update the BIOS, locate the appropriate update for your motherboard model on your PC manufacturer’s website and follow the instructions in the manual available on their site.
1. Before continuing, determine the specifications of your motherboard by following these
2. Press the Windows key + S to open the Windows search bar.
3. Navigate to the search bar on your computer
4. Type “info” in the search box
5. Click on the “System Information” result that appears
6. On the System Information page, go to the section about the motherboard manufacturer and model, and make a mental note of the displayed values.
7. The obtained data can be utilized to locate the appropriate BIOS update for your computer, ultimately resolving the problem.
10. Reinstall Windows
If all other troubleshooting methods fail and your computer usually boots up quickly, you might want to consider reinstalling the Windows operating system on your device.
Conclusion
This article explores all the information to fix the slow boost time in Windows 10 and I hope anyone who is facing an issue can get useful ideas by reading this amazing content. But in worse scenarios, if someone is unable to resolve the issue, then it might be an issue in hardware. But you don’t need to panic in that case. You just upgrade to an SSD or RAM according to the condition, these can create a cause of slow boot times in your Windows 10 system.


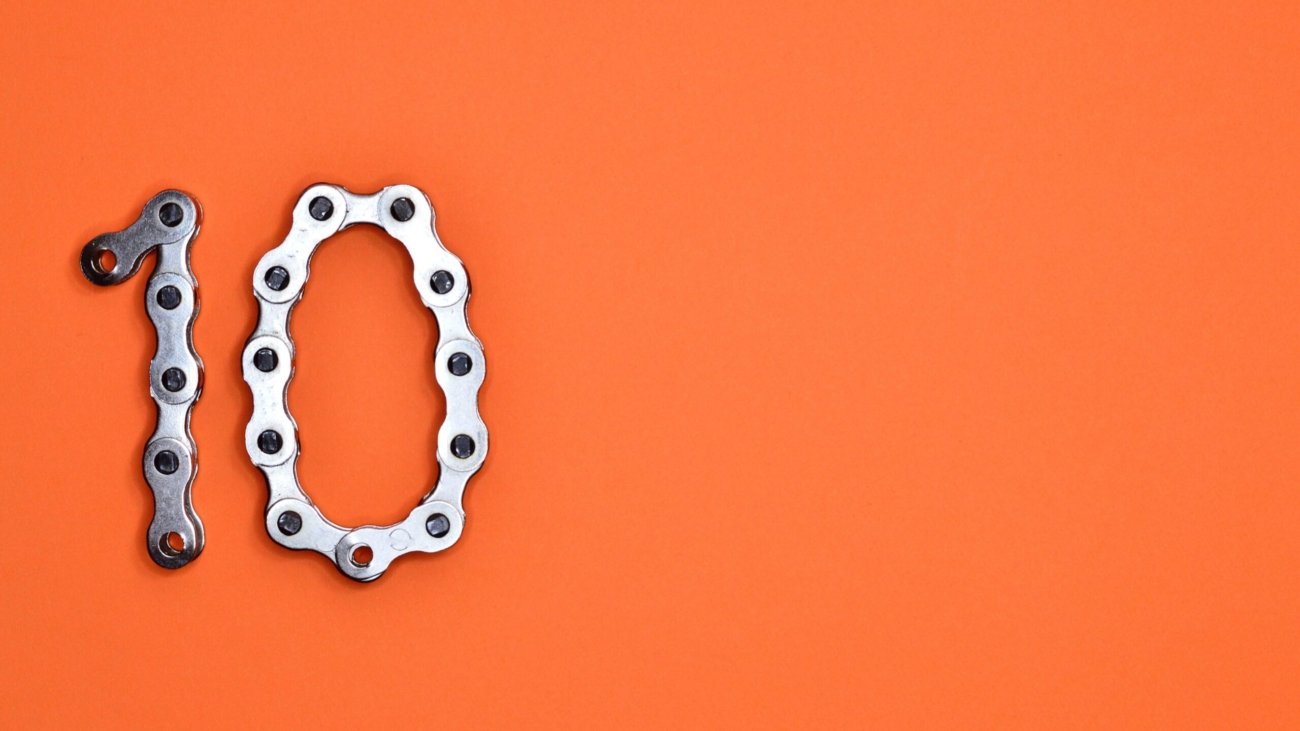
[…] whole process is super simplified and doesn’t take time! The AI-powered design fills the canvas with brilliance and spectacular details that would otherwise be a task if you hire […]
[…] the picture and paste it on the section of the other picture. Make sure you can do it properly. The magnifying glass feature helps you to perform this.The faces you cut and paste on another image all are saved in the Apps […]
[…] augmenting power and fuel economy, this kit stands as a testament to innovation, offering drivers a pathway to a smoother, more responsive driving experience unparalleled in stock […]
[…] are at the forefront of many people’s minds in 2024. Independent coffee shops tend to prioritize these values more than their corporate counterparts. They often source their coffee beans responsibly, support fair trade practices, and implement […]